概要
illustratorやPhotoshopで作成したデータを元に幅1118mmまでのロール紙か単票紙への印刷ができます。A0サイズ、B0サイズのポスターにも印刷が可能です。印刷可能な用紙は、普通紙・光沢紙・マット紙があり、工房にも数種類のロール紙を用意しています。用紙の持ち込みも可能です。- メーカー名:
- EPSON
- メーカーWEBページ:
- https://www.epson.jp/products/largeprinter/scp9550/
- 加工可能素材:
- 単票紙
- ロール紙
- 加工可能サイズ:
- 単票紙
- 用紙サイズ:A4縦〜B0プラス
- 用紙幅:210〜1118mm
- 用紙厚:0.08〜1.5mm
- 用紙幅:254〜1118mm
- 用紙厚:0.08mm〜0.5mm
- 費用:
- 有料(詳細は下記URLを参照)
大型プリンター印刷料金表
大型プリンターの使い方
1.マシンの起動
- 本体右側にある電源スイッチをONにする
2.データの編集
- IllustratorかPhotoshopで編集できる形式でデータを作成する
- メニューバーから ファイル→プリント を選択
- プリンターを選択
- プリンター:EPSON SC-P9500 Series
- ファイル→プリント
- 用紙設定…→用紙サイズ→用紙サイズを選択(一覧にサイズがない場合、カスタムサイズを管理→用紙のサイズを入力→OK)
ドキュメントと用紙のサイズが同じになっていること、印刷するデザイン全体が表示されたことを確認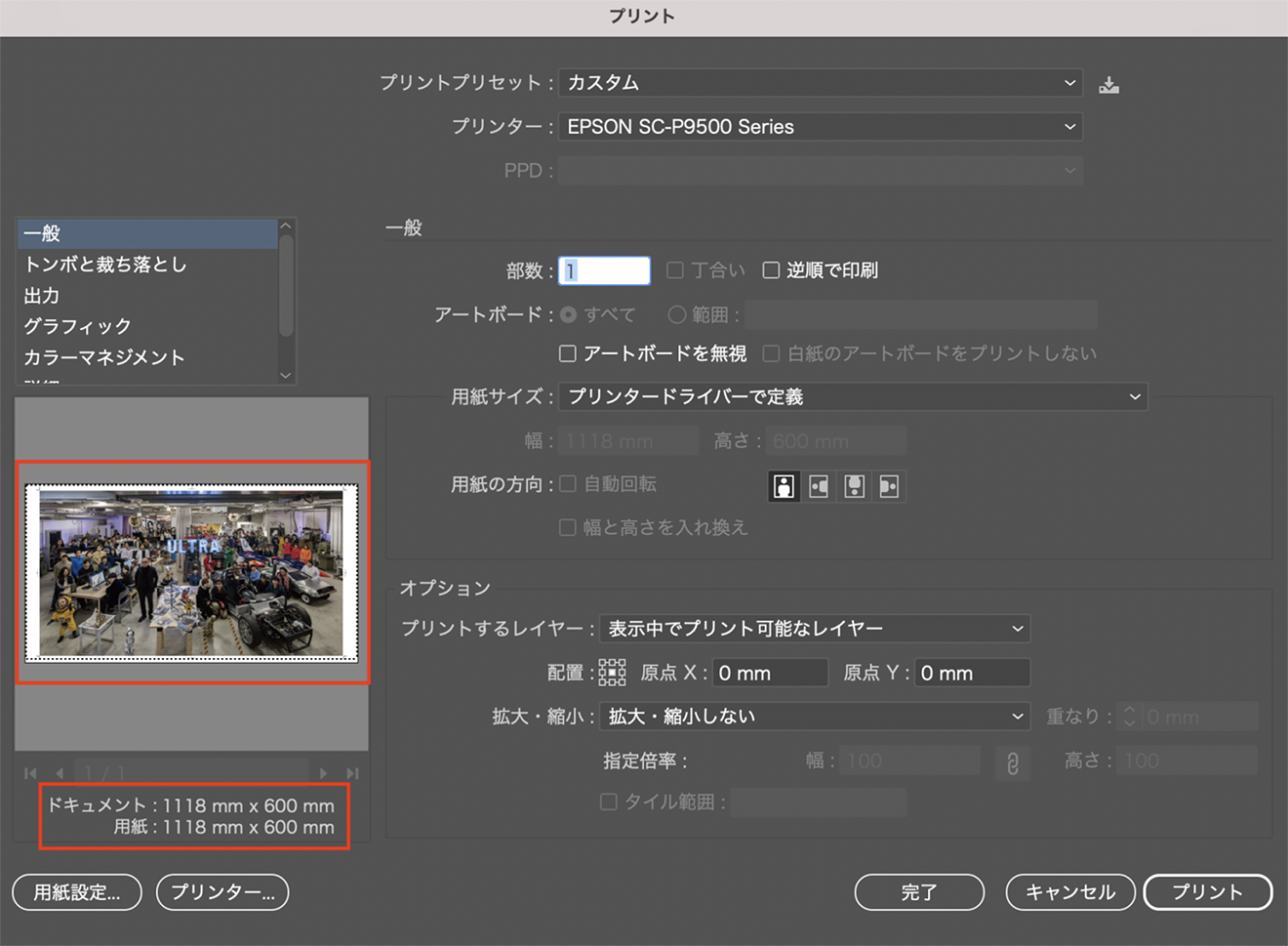
- プリンター…→レイアウト→カラー・マッチング→ColorSyncを選択→プロファイルは自動を選択
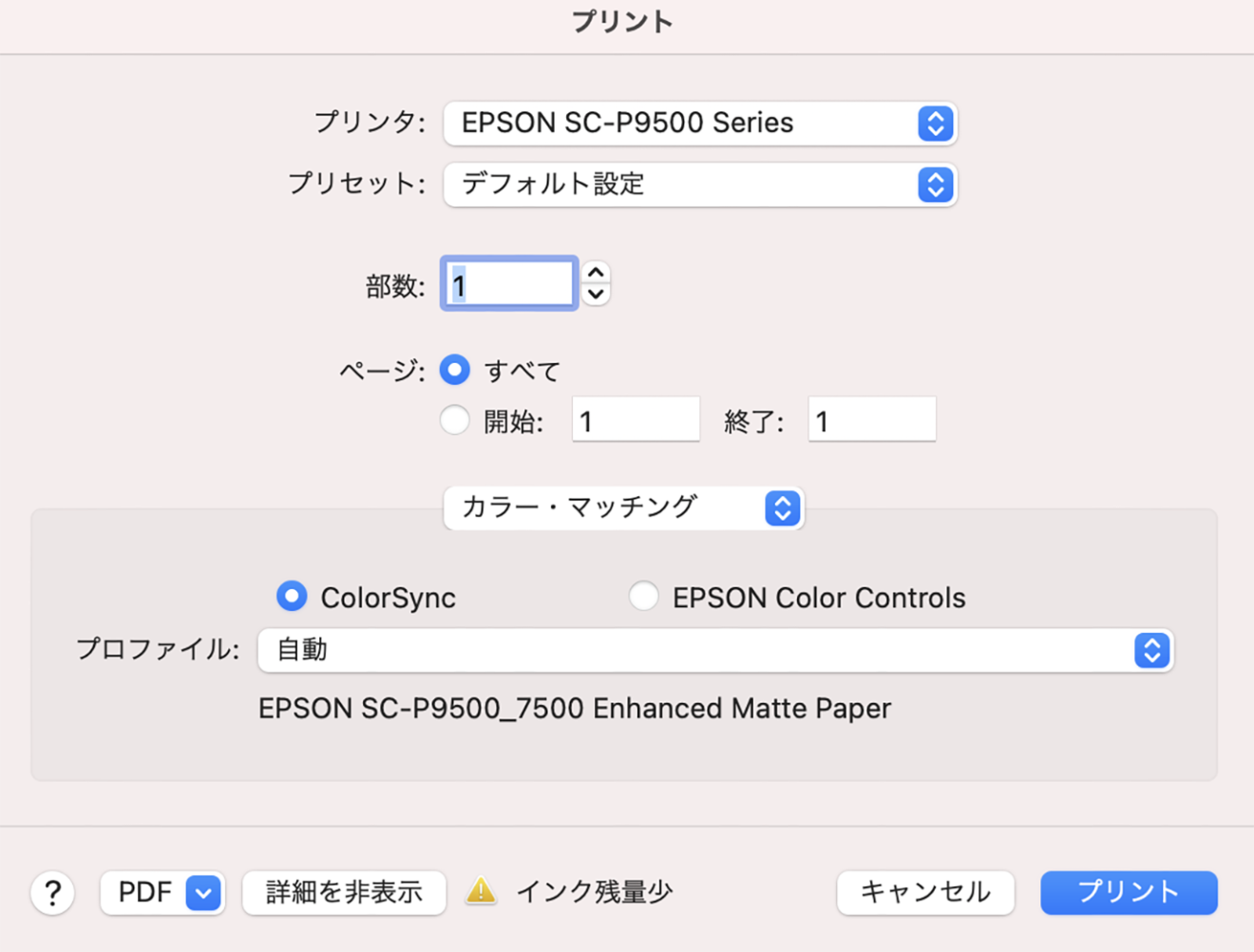
- カラー・マッチング→印刷設定→ページ設定を選択→使用する用紙の種類を選択(自分が使用する紙に応じてロール紙もしくは単表紙を選択)
- 用紙種類を選択→使用する用紙と同じ物を選択
- カラー調整の方法や印刷品質を指定
- カラー詳細設定を選択→対応するColorSyncプロファイルを確認→7で記載のプロファイル名と一致していることを確認→プリント
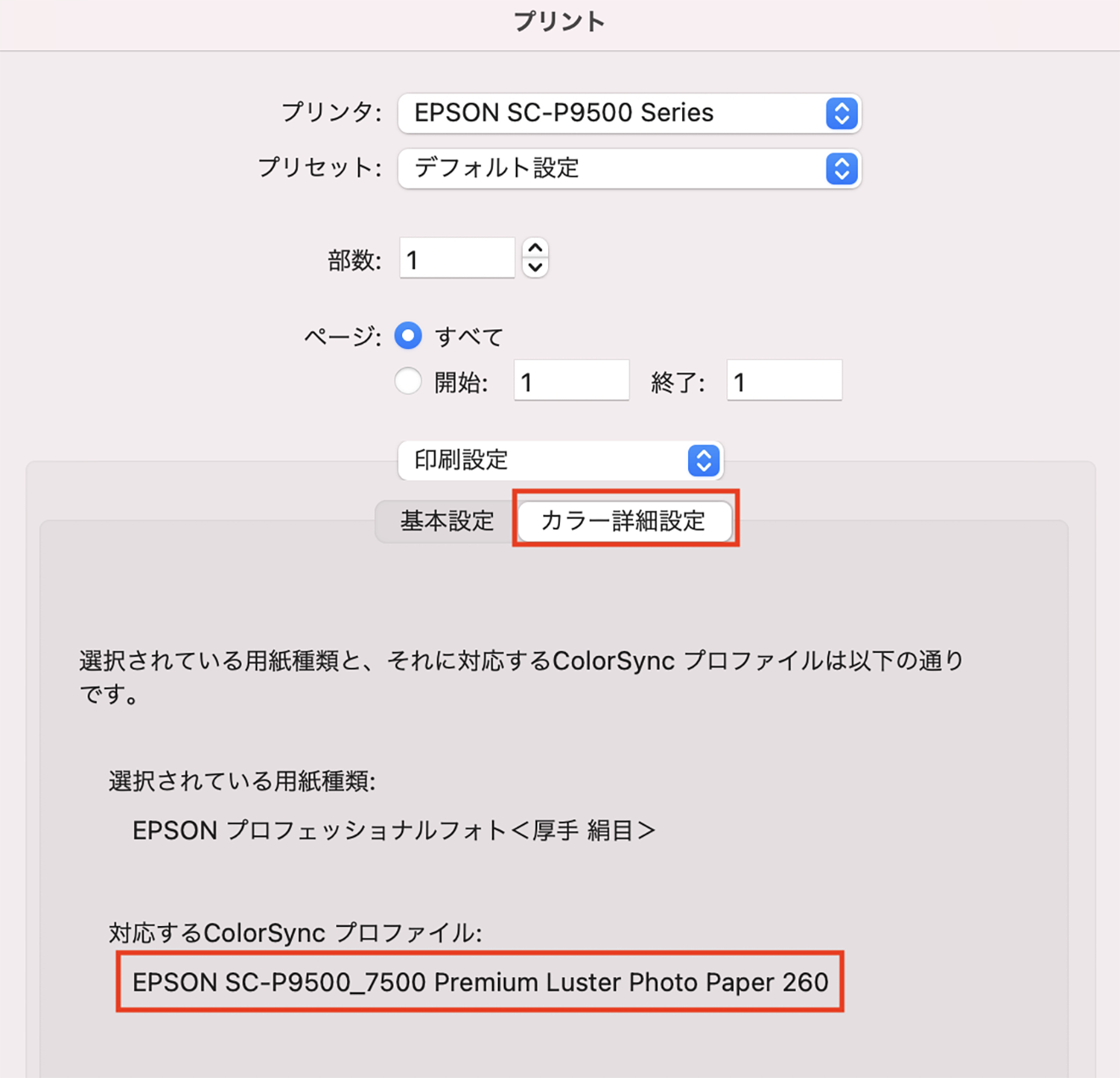
- 各種設定をもう一度確認し、問題なければ プリント を選択
3.用紙のセット
- 本機の電源を入れる
- 操作パネルの用紙セット情報欄を押して、ロール紙、単票紙、ボード紙の中から印刷する用紙を選択
- ロール紙カバーを開ける
- アダプタホルダのロックレバーを下げてロックを解除し、ロール紙アダプタを取り外す
- ロール紙を印刷する場合、ロール紙を本機上面に置く
- ロール紙の紙管の両端にロールペーパーアダプタを取り付ける
- 本体にロール紙を本体右端詰めでセットし、ロックレバーを上げる
- 画面上の「セットする」を押す
- ロール紙の先端を給紙スロットに差し込み、音が鳴るまでロール紙を送り出す
- 完了ボタンを押し、ロール紙カバーを閉める
- 画面上の用紙種類で、自分が使用する用紙の種類を選択
- 完了ボタンを押し、給紙を開始する
4.加工中の注意事項
[https://youtu.be/ARZcDDNLQLw]
※出力された作品が地面について汚れたり折れたりしないよう目を離さないこと
5.緊急停止
- 印刷を途中で止めたい時はポーズボタンを押す
- 印刷を再開する時は、もう一度ポーズボタンを押す
6.片付け
- プリンター画面上の用紙の種類が表示されている部分を押し、「取り外し」を選択し、ロール紙を取り外す
- データをデスクトップに残さないように消す
- 全てのソフトを終了させる
[https://youtu.be/iU3tpEev9Zc]
7.仕上げ
- トンボに定規を合わせる
- トンボのカット
[https://youtu.be/vhmdI0Rn7O8] - 本体の電源スイッチをOFFにする
[https://youtu.be/j0mqlFbtotg]




